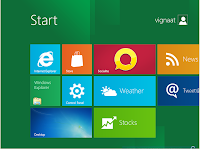 As seen earlier, Windows 8 Developer Preview is released for installation. There are various ways to install Windows 8 on your computer system and experience it. However, it is not much easy for everyone to install it. Hence, a step-by-step guide is shown here for ready reference of users.
As seen earlier, Windows 8 Developer Preview is released for installation. There are various ways to install Windows 8 on your computer system and experience it. However, it is not much easy for everyone to install it. Hence, a step-by-step guide is shown here for ready reference of users.To check the requirements for specific version of Windows 8, click here.
There are generally three ways to install Windows 8 to your System.
1. Direct install/upgrade
2. Installation through Virtual machine
3. Installation on another dormant computer system
For direct installation, download the appropriate version, burn .iso file to disk and run that disk to install Windows 8 to your System.(Way 1 and 3 ).To get Windows iso burning utility, click here. With this utility, you can burn iso and install any OS from USB device.
For installation through virtual machine, you will need Virtual Machines like VMware or Oracle Virtual Box. VMware is paid software, whereas Oracle Virtual Box is a freeware. Moreover, you will need iso burning utility. It can be obtained from here. Oracle Virtual Box can be obtained from here. Else, you may also download VMware demo version.(Way 2)
Most of the users prefer the second way, as it is very easy to remove the installation at any time.
After downloading all of the necessary software/utilities, follow these steps carefully to install Windows 8 on Virtual Box.
1. Install Oracle Virtual Box.
2. Make a new virtual machine on Virtual Box.
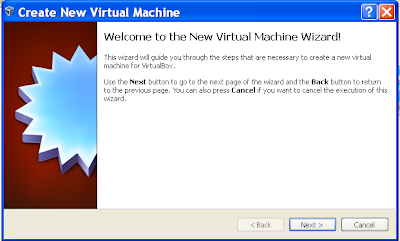

3. Allocate minimum of 1 GB memory to this Virtual machine.
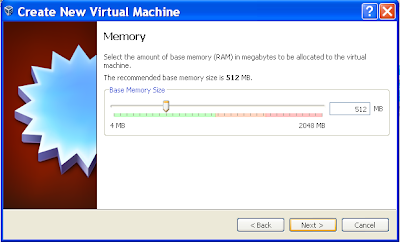
4. Click on Next for two times.
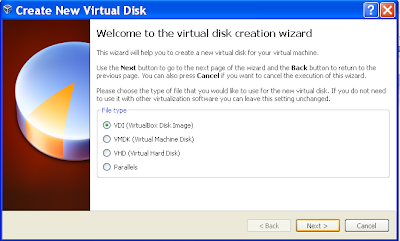
5. Select Dynamically Allocated storage.
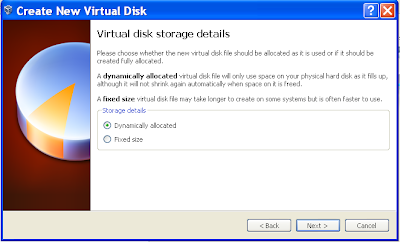
6. Click next for two times, and then click on Create.
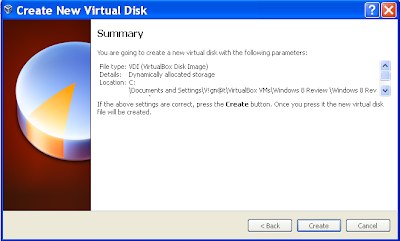
7. From the Main Window of Virtual Box, start the Virtual Machine.
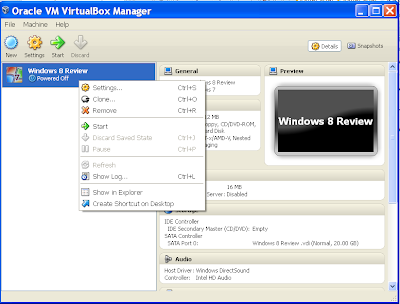
8. Here, you will be shown First run Wizard.
9. Click Next, and select the source of iso file for Windows 8.
10. Start the First run wizard.
It will take 2-3 minutes to load files. If it shows you to restart, stop all the processes and restart the system. If not, move ahead with the process.
If it shows you to restart, just shut down the system. At the time of booting the system again, go to your BIOS settings, and enable Intel VT and Intel VT Machine options.
After changing BIOS settings, boot your system regularly and follow 7th to 10th steps again.
If your BIOS settings were successful, you will see the following screen.

Follow on-screen instructions and Windows 8 will be installed on your Virtual Machine. If you need any assistance or help, just drop a comment and it will my pleasure to assist you.





No comments:
Post a Comment